Basics
- Table of contents
- Back to the homepage
Getting to know your workspace
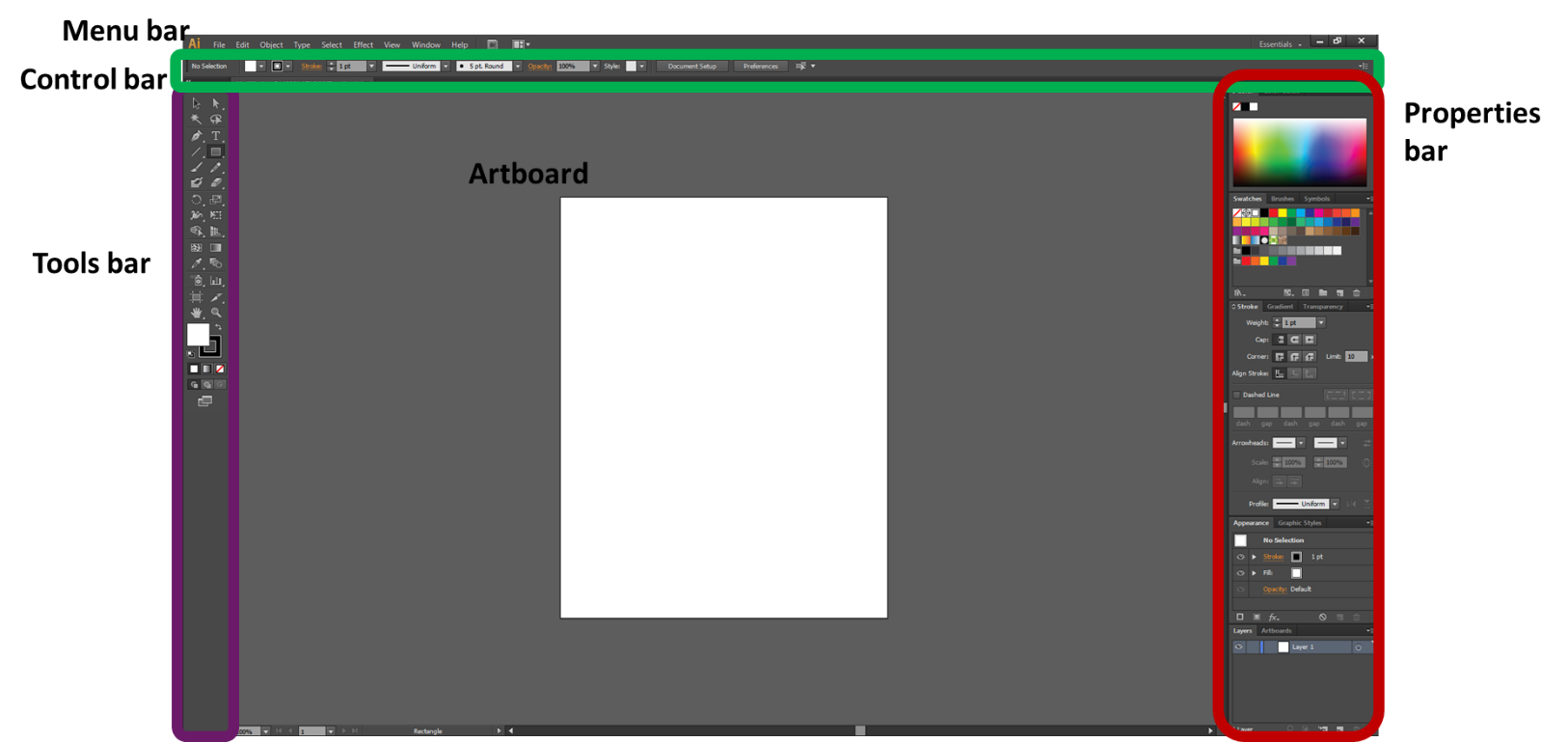
- Left side bar – tools
- Right side bar – properties
- Top bar – control bar
Menu bar
-
View menu – appearance of workspace
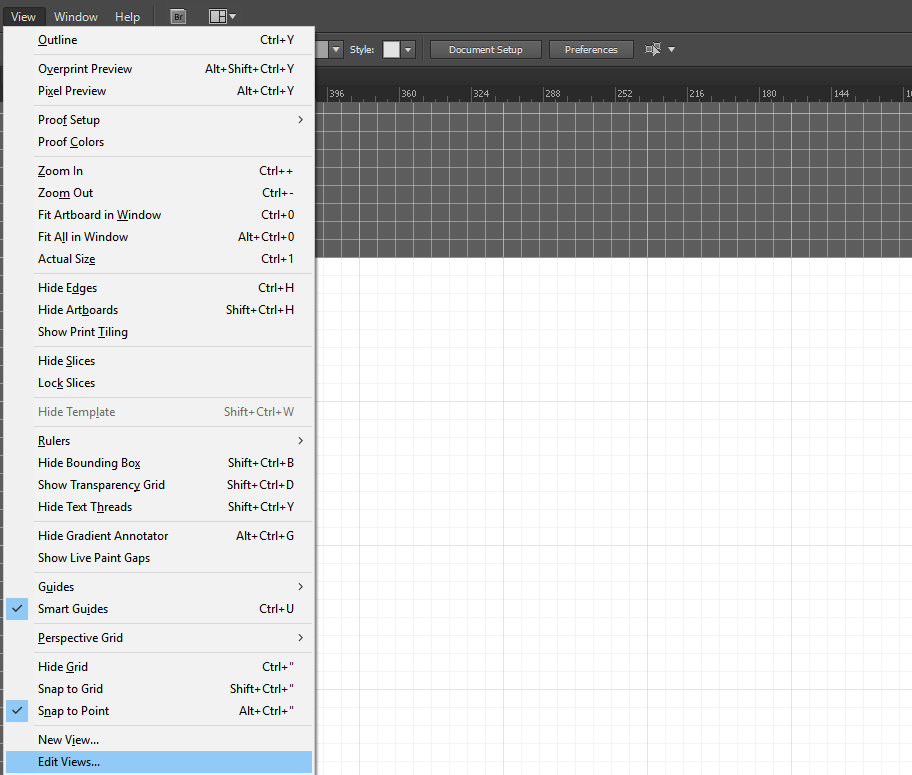
-
Window menu – what tool bars to show
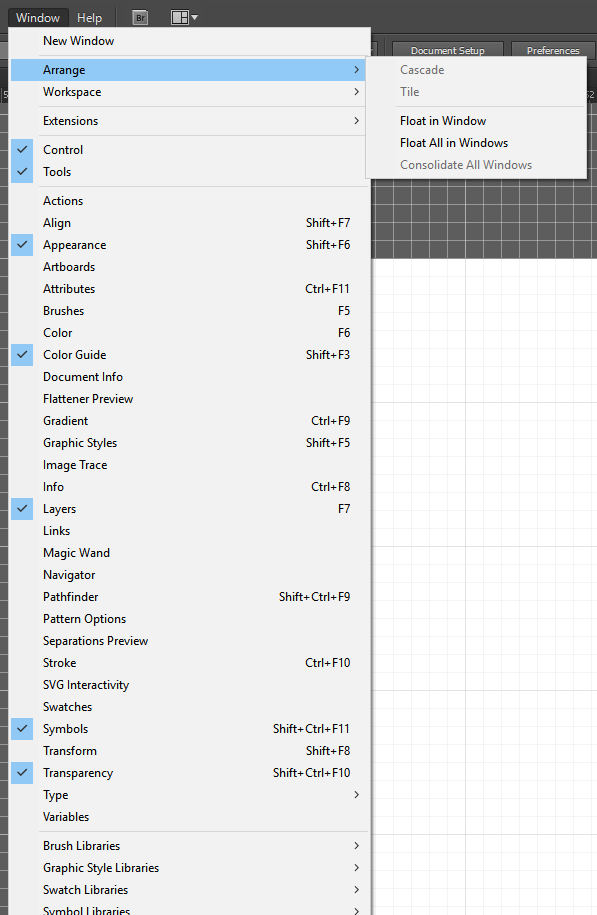
Definitions
-
Artboard - where you draw. Saves/prints within the artboard. Can be manipulated/changed, duplicated.
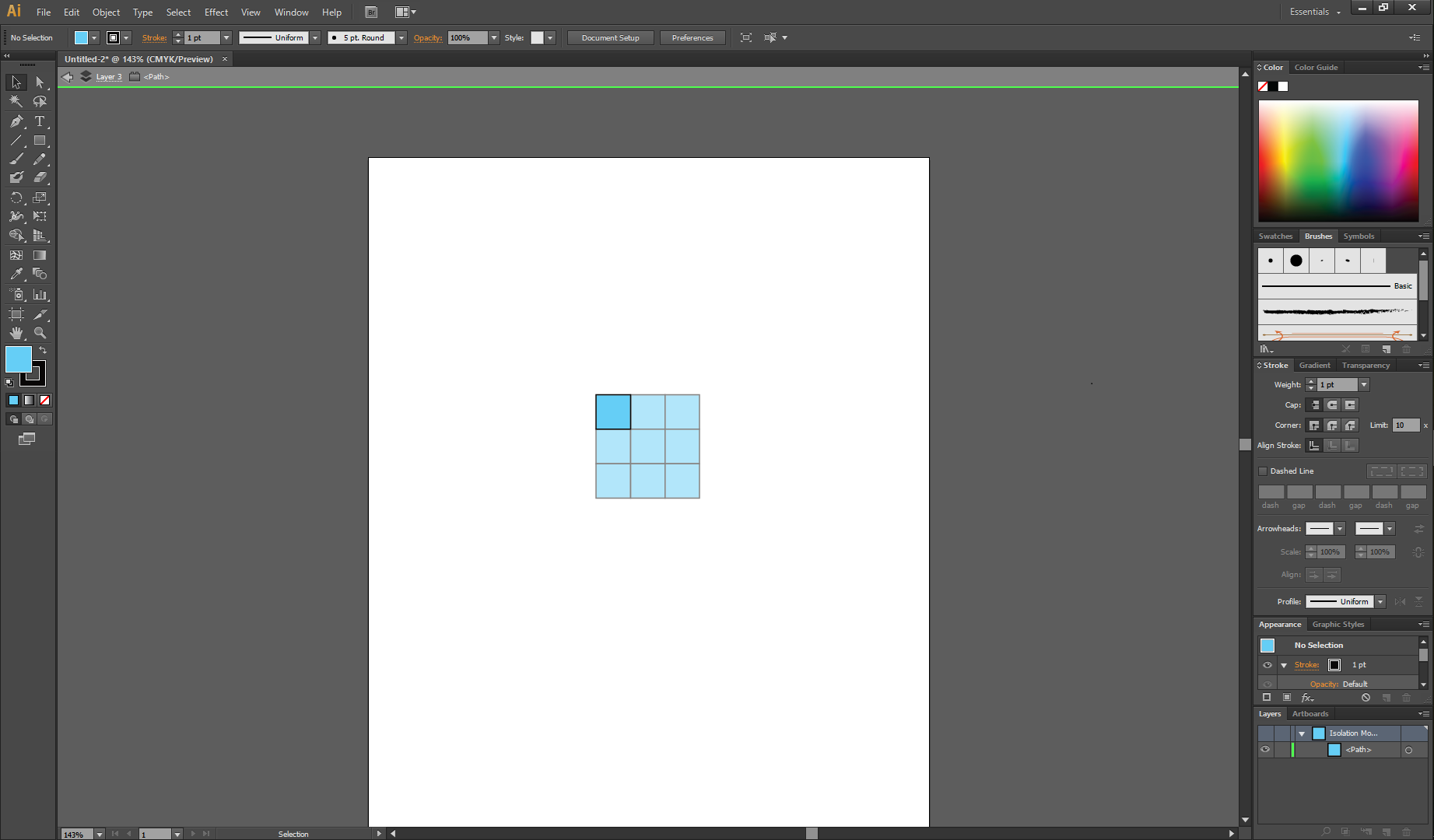
- Drawings - Graphics are vectors (mostly, can paste in non-vector graphics). Drawn in coordinate space (x and y).
- Paths – series of points, connected.
- Lines drawn between the points can be straight or curves.
- Anchors – points, connected by lines. Anchors help define the curvature of the lines.
-
Handles – one way to control the curvature (bezier curves) of lines, and are defined by their length and angle.
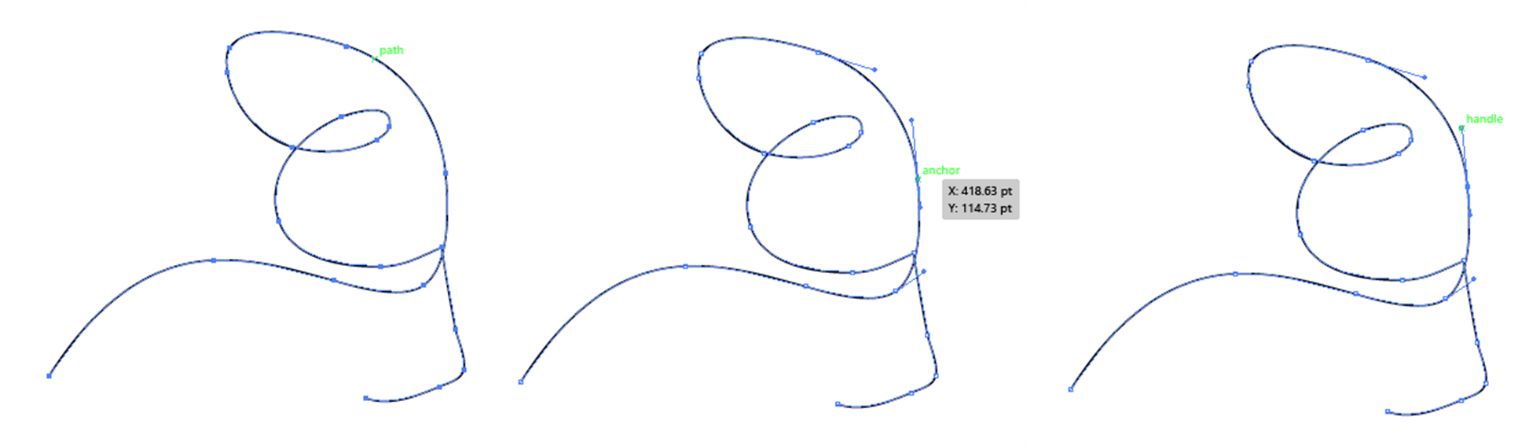
- Layers - part of the workspace where your objects sit. Multiple layers on an artboard.
-
Useful to organize and control visibility of objects.
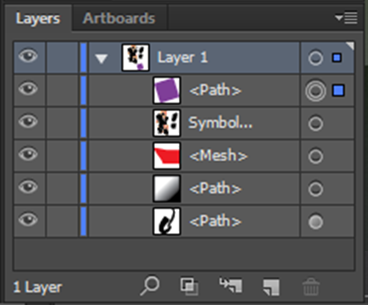
- Groups - multiple paths grouped.
-
Note - cannot group across layers (group gets transferred to top layer).
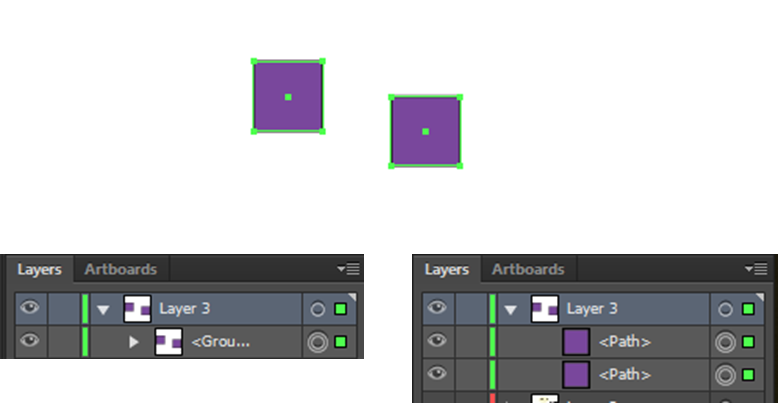
-
Type - text is a different class of object. Can be modified/edited mostly the same as other objects.
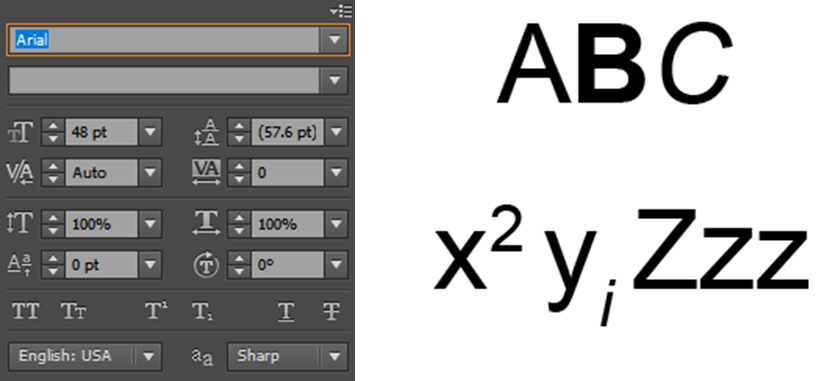
- Can also convert it to a path but then you lose the ability to edit.
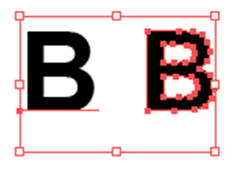
Tools toolbar
- Tools - drawing and manipulation tools.
- Most functions are easy to guess from their icons. Hover over to get name and shortcut.
- Selection tools grouped together at top.
-
Followed by drawing tools, and then manipulation/effect tools.
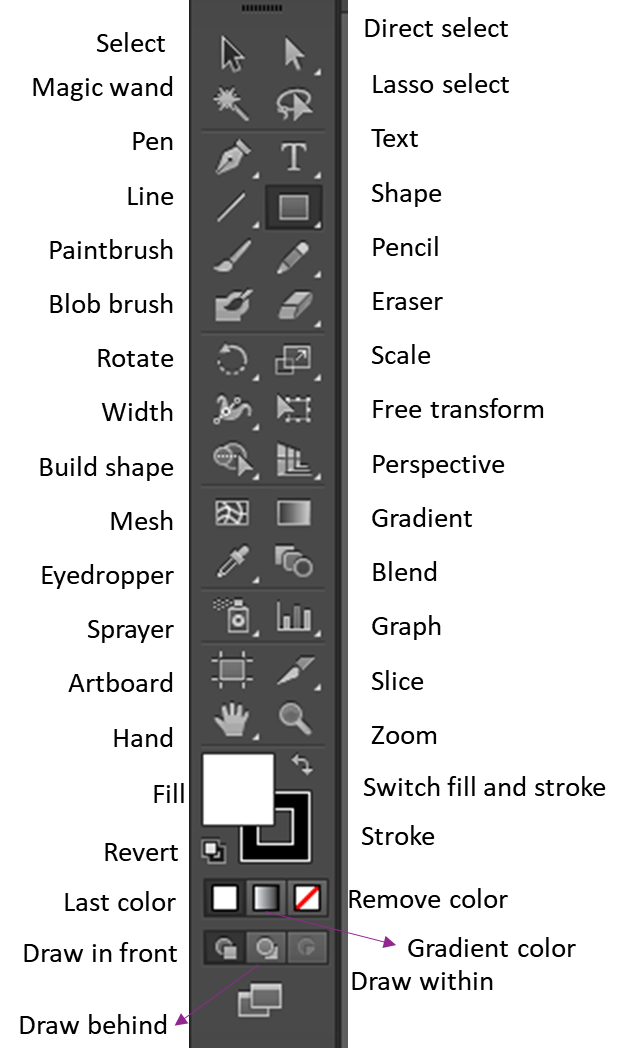
-
Hidden tools can be accessed by holding down on tools with a little triangle in the bottom corner.
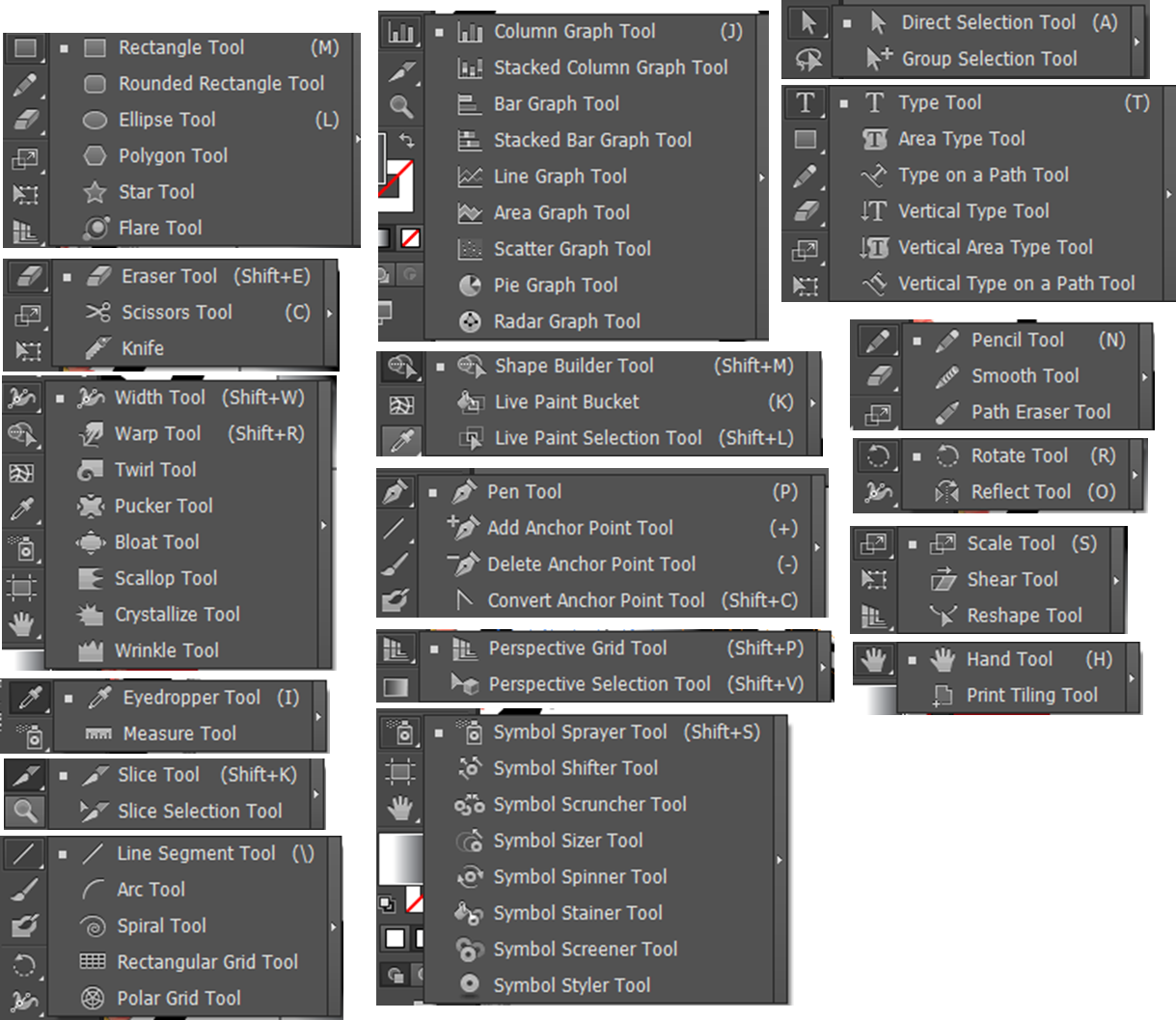
- Tool options can be modified/accessed by double clicking (most tools have this).
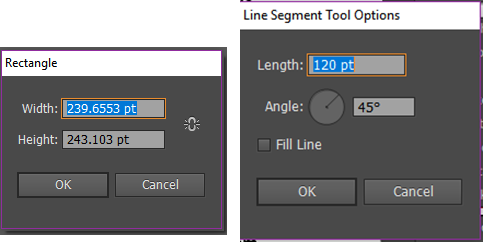
Properties sidebar
- Many effects and properties (fun sidebar).
- Main/most useful are:
-
Color
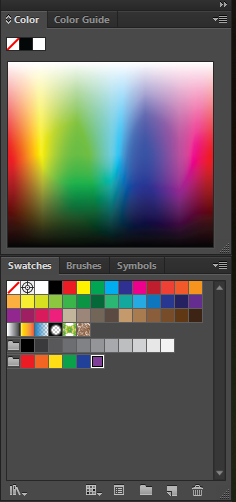
-
Effects such as strokes, gradients, transparency
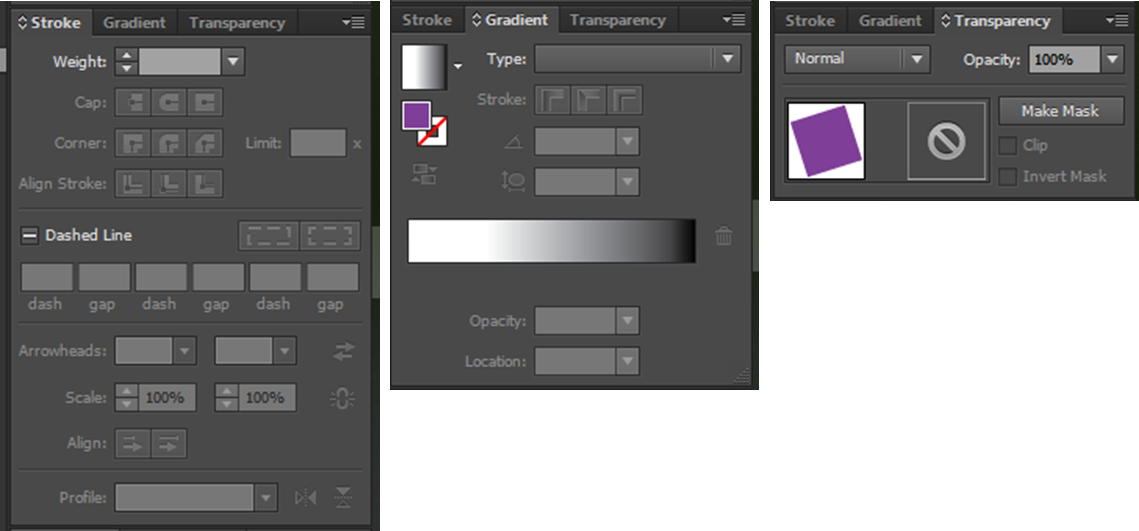
- Layers, artboards, actions, appearances, etc.
Control bar
- Edit properties for single or multiple paths/edges. Changes depending on the object you’ve selected.
-
Paths

-
Anchor points

-
Type

- Can also be used to manipulate the position of the object and its width precisely using coordinates, or align relative to other objects

Back to the homepage